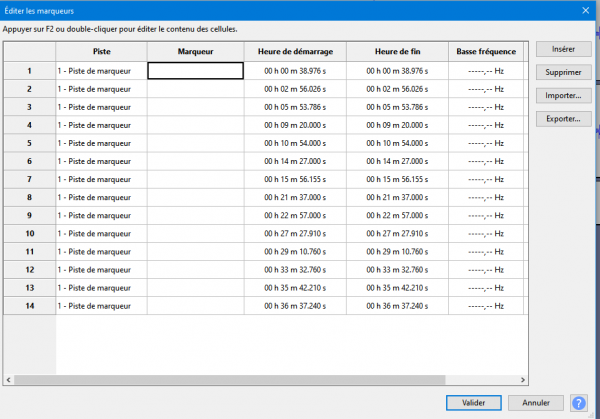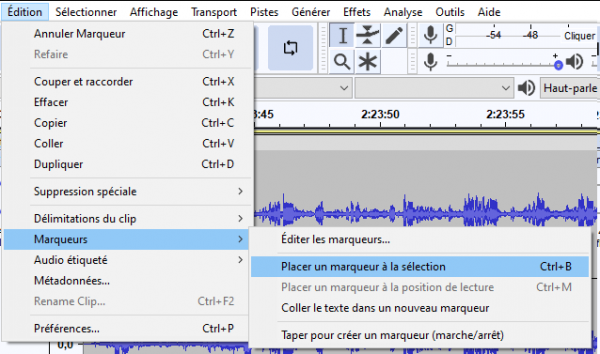Scinder un fichier audio en plusieurs fichiers
Selon le type de fichier source et le format attendu, plusieurs manipulations sont possibles. L'élément le plus important est de connaître la position et la durée de chaque piste. Ces informations sont contenues dans le fichier CUE, un fichier au format texte.
Si vous n'avez pas le fichier CUE de l'album
Méthode 1 : utilisation de CUETools
 Procurez-vous CUETools. Il vous permettra éventuellement de générer le fichier CUE manquant à partir des informations intégrés dans le fichier source :
Procurez-vous CUETools. Il vous permettra éventuellement de générer le fichier CUE manquant à partir des informations intégrés dans le fichier source :
- Dans le champ Input : précisez le répertoire de l'album.
- Près du champ Ouput, sélectionnez Use Template
- Dans la zone Action : cochez "Create CUE Sheet" (cette zone ne s'active que si vous avez précisé le champ Input).
- Cliquez sur Go.
Si le fichier CUE a été généré, vous pouvez à présent passer au chapitre suivant.
Méthode 2 : utilisation de CUEMaster
 Télécharger CueMaster. Ce logiciel permet de décrire la liste des pistes d'un fichier audio, en précisant à chaque fois la durée en minutes, secondes et le nombre de frames.
Télécharger CueMaster. Ce logiciel permet de décrire la liste des pistes d'un fichier audio, en précisant à chaque fois la durée en minutes, secondes et le nombre de frames.
Le nombre de frames maximum en une seconde est de 75 (la valeur commençant à 0, le maximum est donc de 74). Ainsi, pour une piste de 3 minutes 30 et 500 millisecondes, la valeur correspondante sera 03:30:37.
Une fois ces données indiquées (sans passer de temps sur le nom des pistes ou l'artiste car c'est secondaire), sauvez-les dans un fichier CUE.
Méthode 3 : utilisation d'Audacity
Le logiciel Audacity permet de découper avec précision un fichier audio (de type Wave, Flac, MP3, Ogg, AIFF...) en plusieurs fichiers vers ces mêmes formats, avec recompression, voire en utilisant un encodeur externe.
Pour créer les différentes séparations, nous allons créer des marqueurs. Voici la manipulation à appliquer :
- Lancez Audacity et ouvrez votre fichier audio.
- Si vous connaissez le début de chaque piste :
- Allez dans le menu Edition, puis Marqueurs et Editer les marqueurs.
![]()
- Cliquez sur le bouton Insérer pour créer autant de lignes qu'il y a de séparations.
- Spécifiez l'heure de démarrage de chaque marqueur.
- Validez
- Si vous ne connaissez pas le début de chaque piste :
- Vous pouvez utilisez la fonction Trouveur de silence (dans le menu Analyse), si elle existe (elle a été modifiée dans les dernières versions de Audacity).
![]()
- Validez. L'outil va alors scanner le fichier audio pour créer un marqueur lorsque le volume sonore est en dessous d'un certain seuil.
- Si la fonction Trouveur de silence n'existe plus :
- Ajoutez les marqueurs manuellement, en vous positionnant sur le début de chaque titre et en faisant Edition, Marqueurs, Placer un marqueur à la sélection
![]()
- Quand c'est terminé, allez dans Edition, Marqueurs, Editer les marqueurs. Audacity a créé des marqueurs avec la même heure de début et de fin.
- Modifiez ces marqueurs pour avoir des plages d'heures début/fin qui se complètent, comme ci-dessous, en faisant copier/coller de la durée.
Attention : il faut éviter que les marqueurs se chevauchent.
Vous pouvez en profiter pour nommer les pistes de marqueurs avec les titres de chansons.Avant Après ![]()
![]()
- Une fois vos marqueurs créés, une nouvelle fenêtre s'affiche sous celle de la piste audio.
![]()
- Vérifiez manuellement que chaque marqueur correspond bien au début de chaque piste. Si des marqueurs sont mal positionnés ou absents, vous pouvez les créer manuellement en sélectionnant le début de la zone sur le graphique audio, puis en faisant Edition, Marqueurs, Placer un marqueur à la sélection (ou CONTROL+B).
- La dernière étape consiste à exporter chaque zone délimitée par un marqueur en une liste de fichiers. Allez sur le menu Fichier, Export puis Export multiple.
- L'écran d'export multiple propose des paramètres de délimitation, de nommage et de choix de format d'export (MP3, FLAC, OGG, Wave...).
![]()
- Vérifiez bien à cocher le séparateur Marqueurs
- Cochez Inclure l'audio avant le premier marqueur
- Choisissez ce qui vous convient pour le reste et cliquez sur le bouton Exporter.
- Selon le format retenu, un écran d'édition des métadonnées s'affichera, permettant d'enregistrer le titre, artiste, album du fichier traité.
Une fois ces étapes passées, vous devez obtenir, dans le répertoire cible, un fichier audio par séparation posée.
Si vous possédez le fichier CUE de l'album
Si la source est un fichier Wave, Flac, APE, TTA
 Procurez-vous CUETools. Ce logiciel gratuit s'appuie sur un fichier CUE pour connaître la position de chaque piste et propose de convertir un album vers du FLAC, APE, TTA, Wave, M4A, TAK et WMA :
Procurez-vous CUETools. Ce logiciel gratuit s'appuie sur un fichier CUE pour connaître la position de chaque piste et propose de convertir un album vers du FLAC, APE, TTA, Wave, M4A, TAK et WMA :
- Dans le champ Input : précisez le répertoire de l'album.
- Dans la zone Action : cochez Encode (cette zone ne s'active que si vous avez précisé le champ Input).
- Dans la zone Mode : cochez Tracks (afin d'avoir une séparation par piste).
- Dans la zone Audio Ouput, choisissez le format destination.
- Cliquez sur Go.
Les fichiers seront générés, renommés et un fichier pochette sera également téléchargé.
Remarque : si vous obtenez le message "Exception: Audio format is not Red Book PCM", cela signifie que les fichiers ne sont pas du 16-bit, 44.1kHz stereo.
Si la source est un fichier MP3
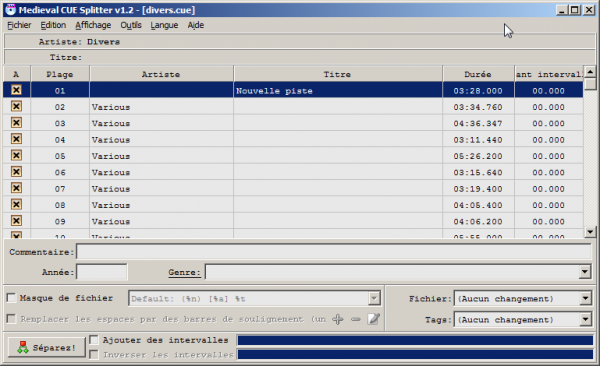 Le logiciel Medieval CUE Splitter permet d'utiliser un fichier CUE pour séparer un fichier MP3 en plusieurs, sans nécessiter de recompression.
Le logiciel Medieval CUE Splitter permet d'utiliser un fichier CUE pour séparer un fichier MP3 en plusieurs, sans nécessiter de recompression.
- Lancez le logiciel
- Allez dans le menu Fichier, Ouvrir le fichier CUE et chargez votre fichier.
- Passez dans le menu Outils, Informations sur le fichier Audio et cliquez sur Choisir un fichier
- Sélectionnez votre fichier et fermez la fenêtre
- Cliquez sur le bouton( en bas à gauche) Séparez !
Vous obtiendrez ainsi vos fichiers MP3. Il vos faut à présent passer à leur nommage (ID3).
Commentaires
Rechercher sur le site
| | |